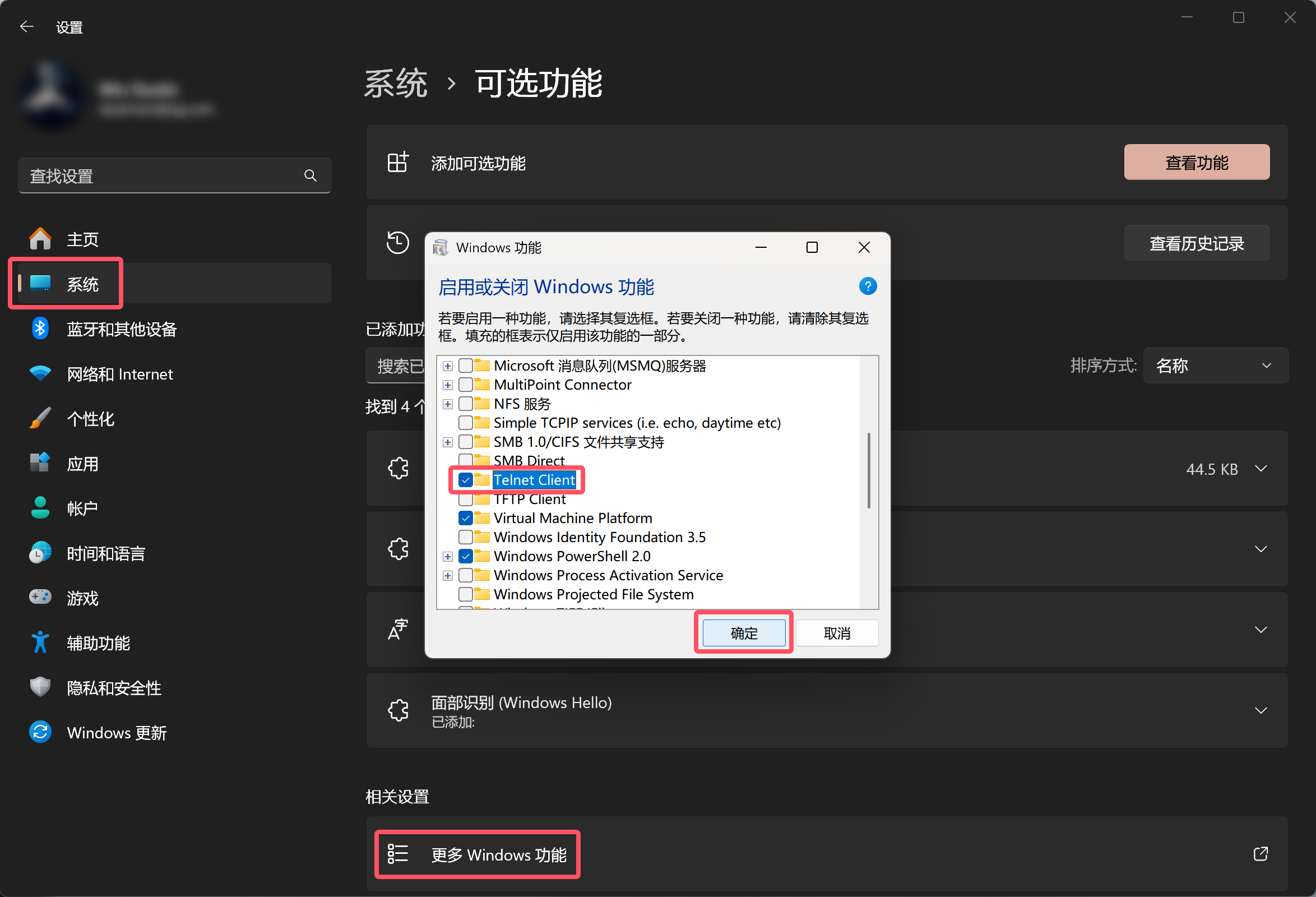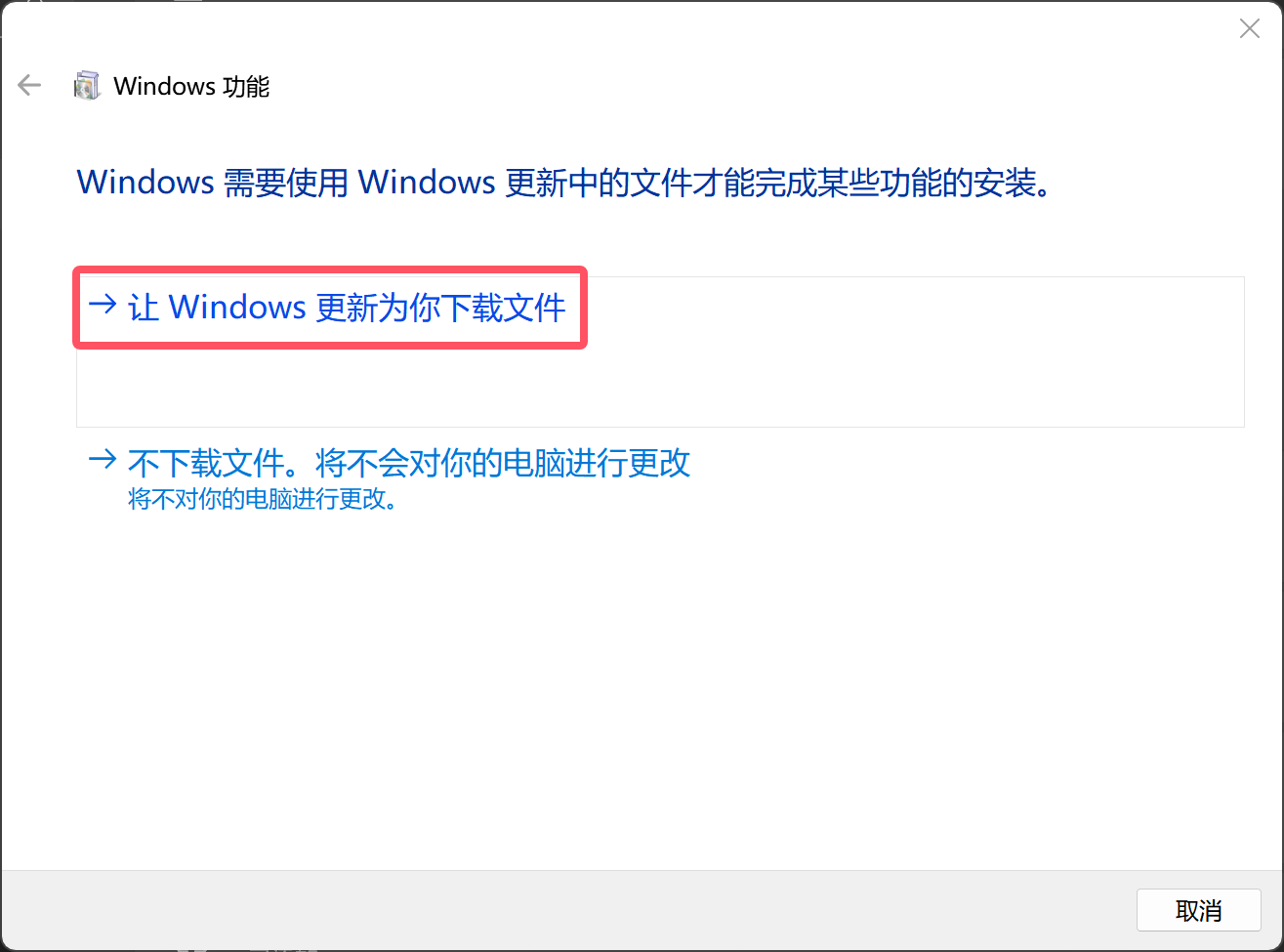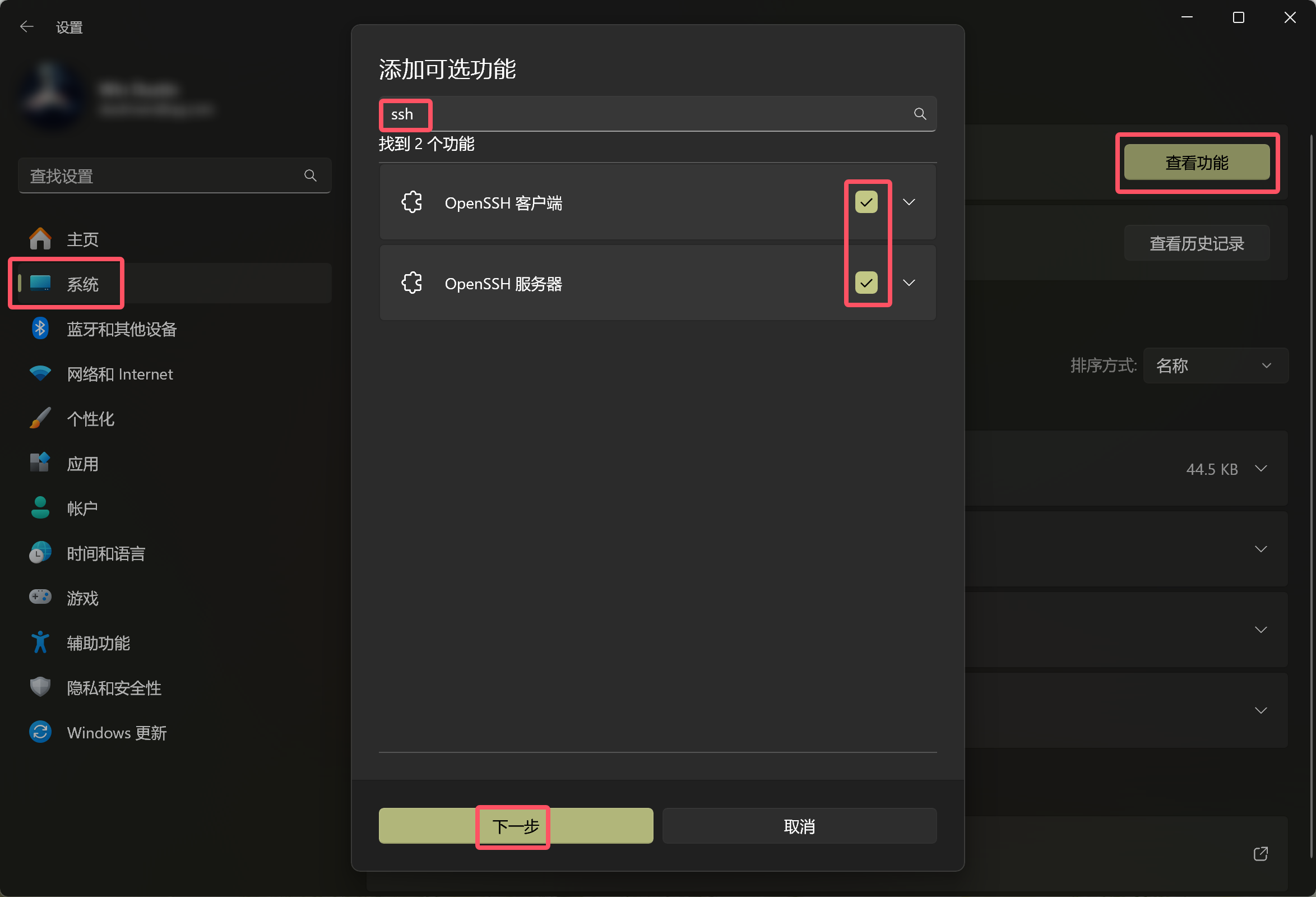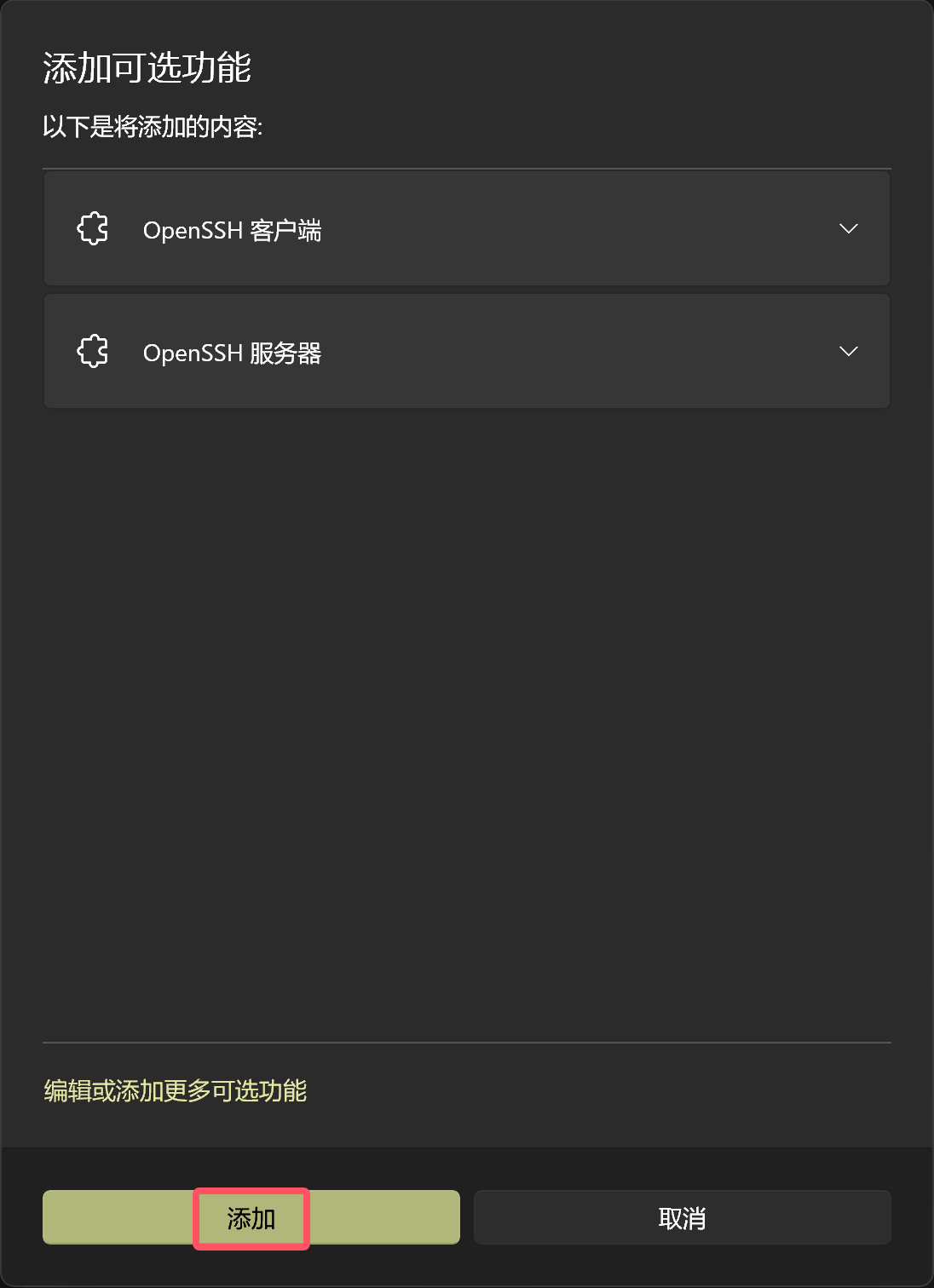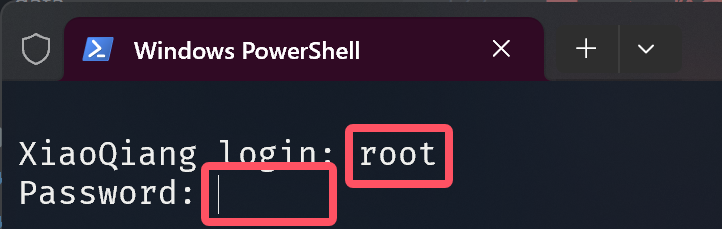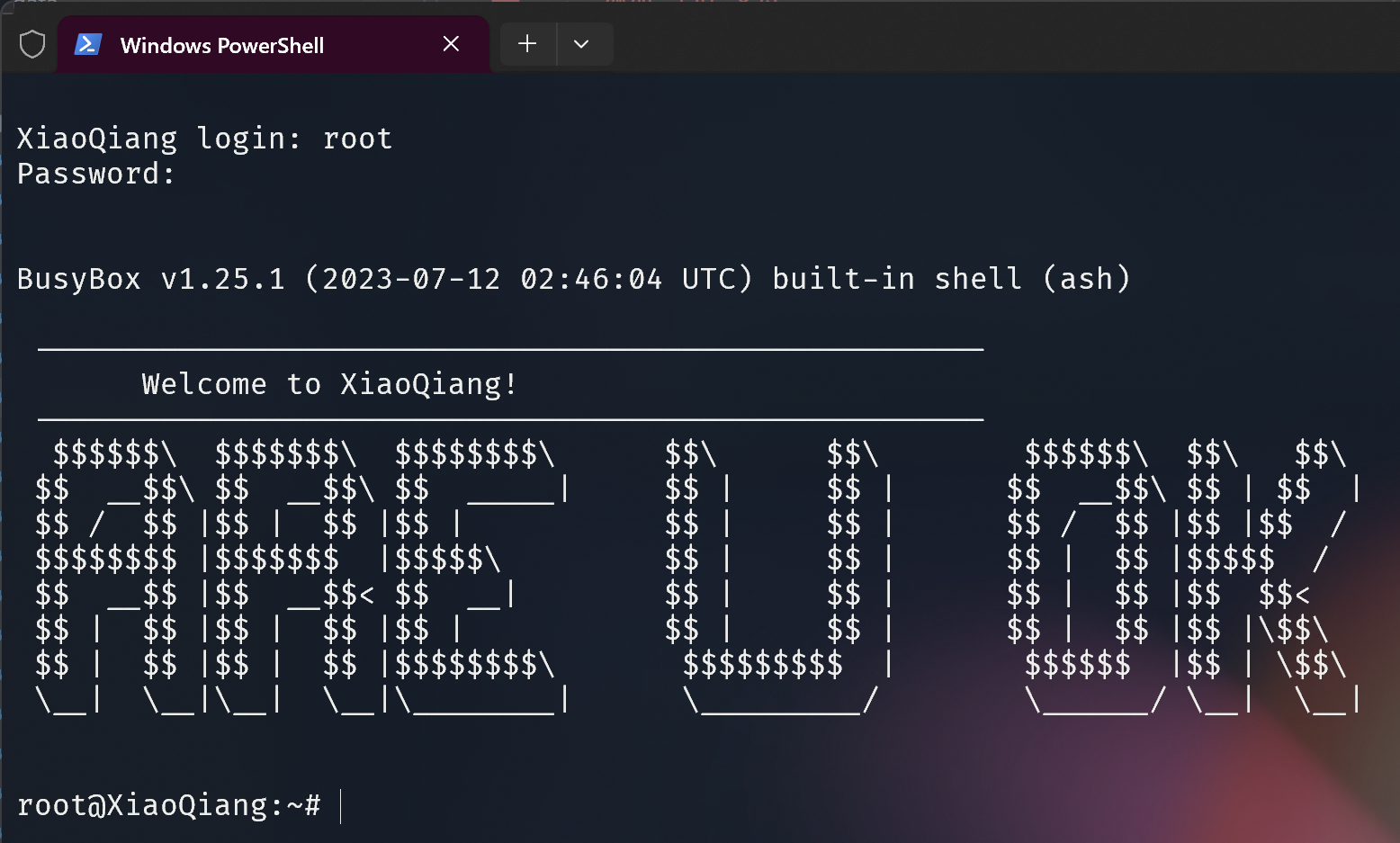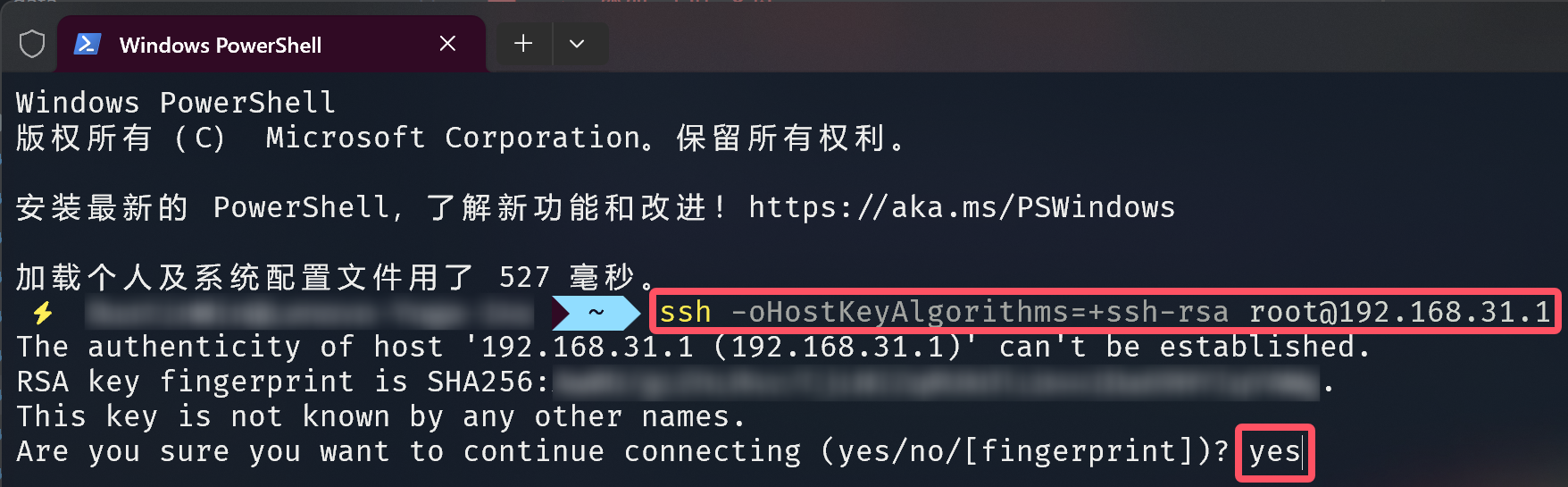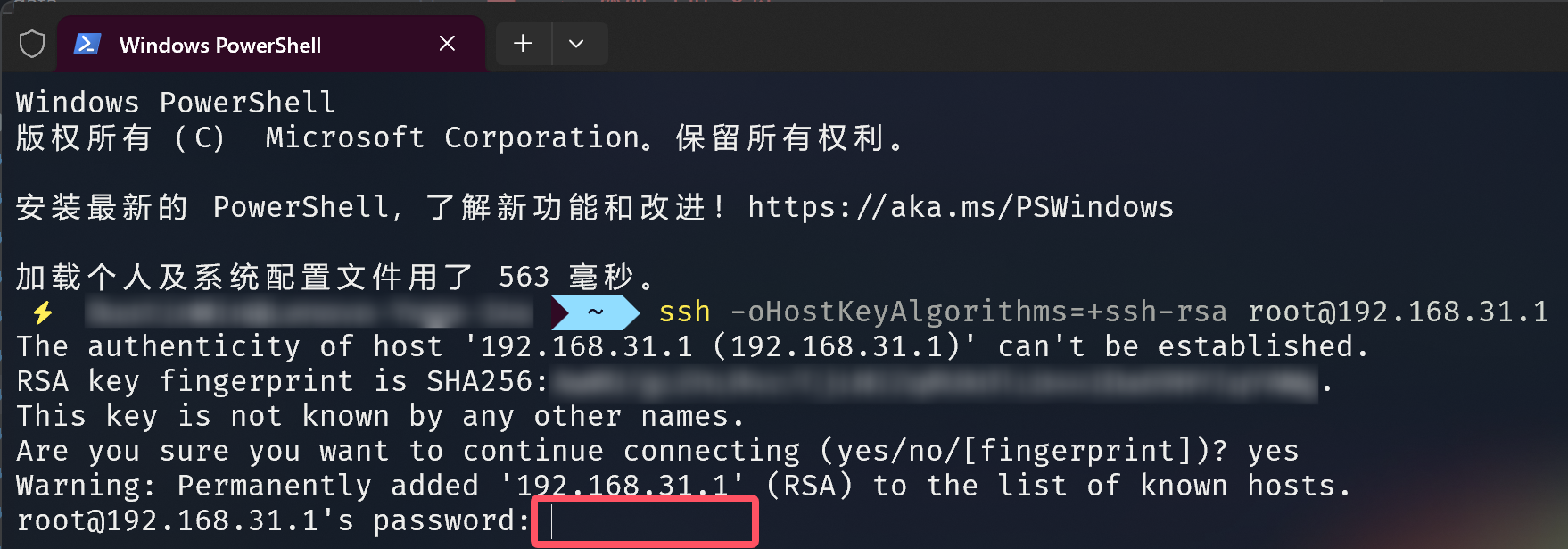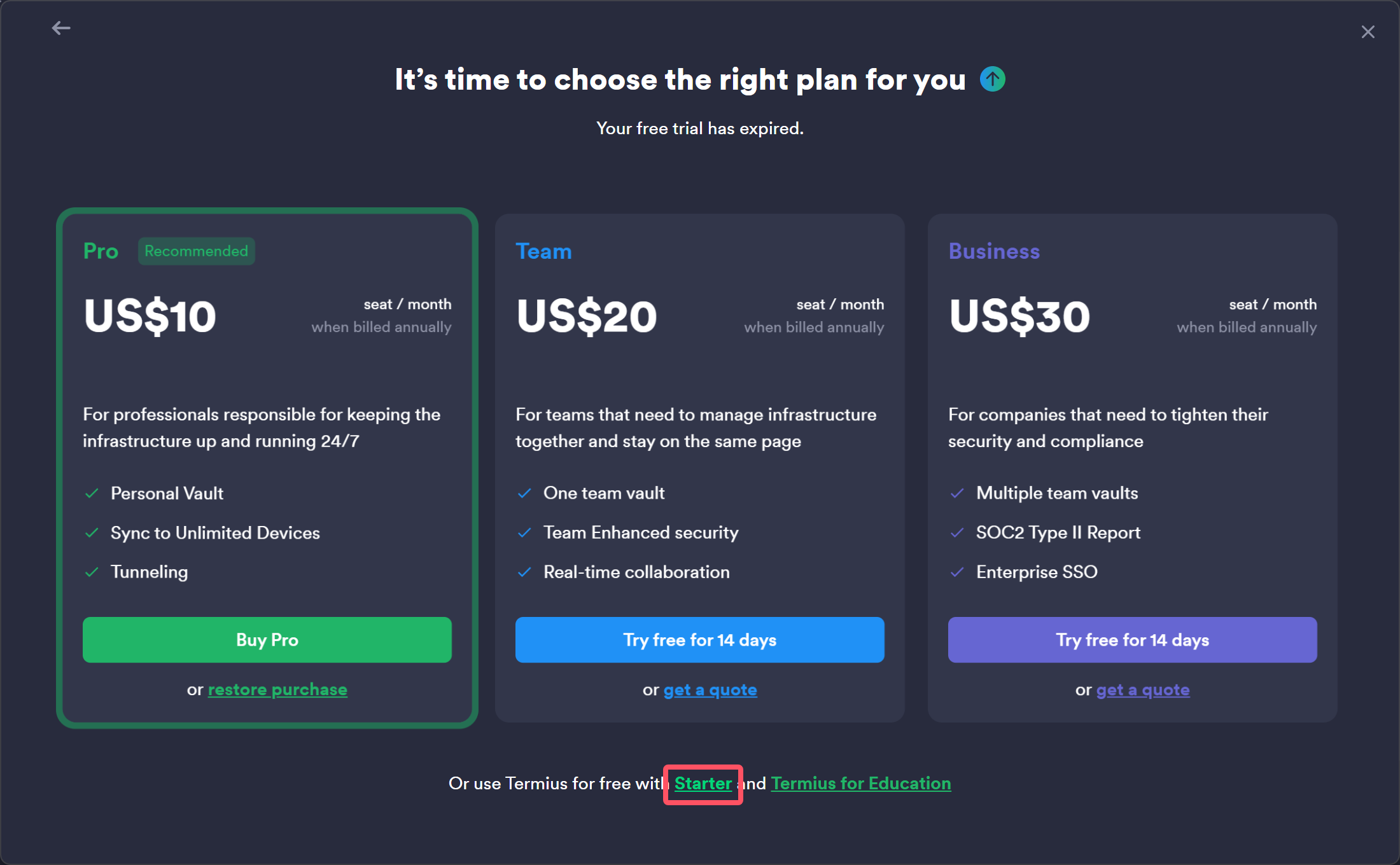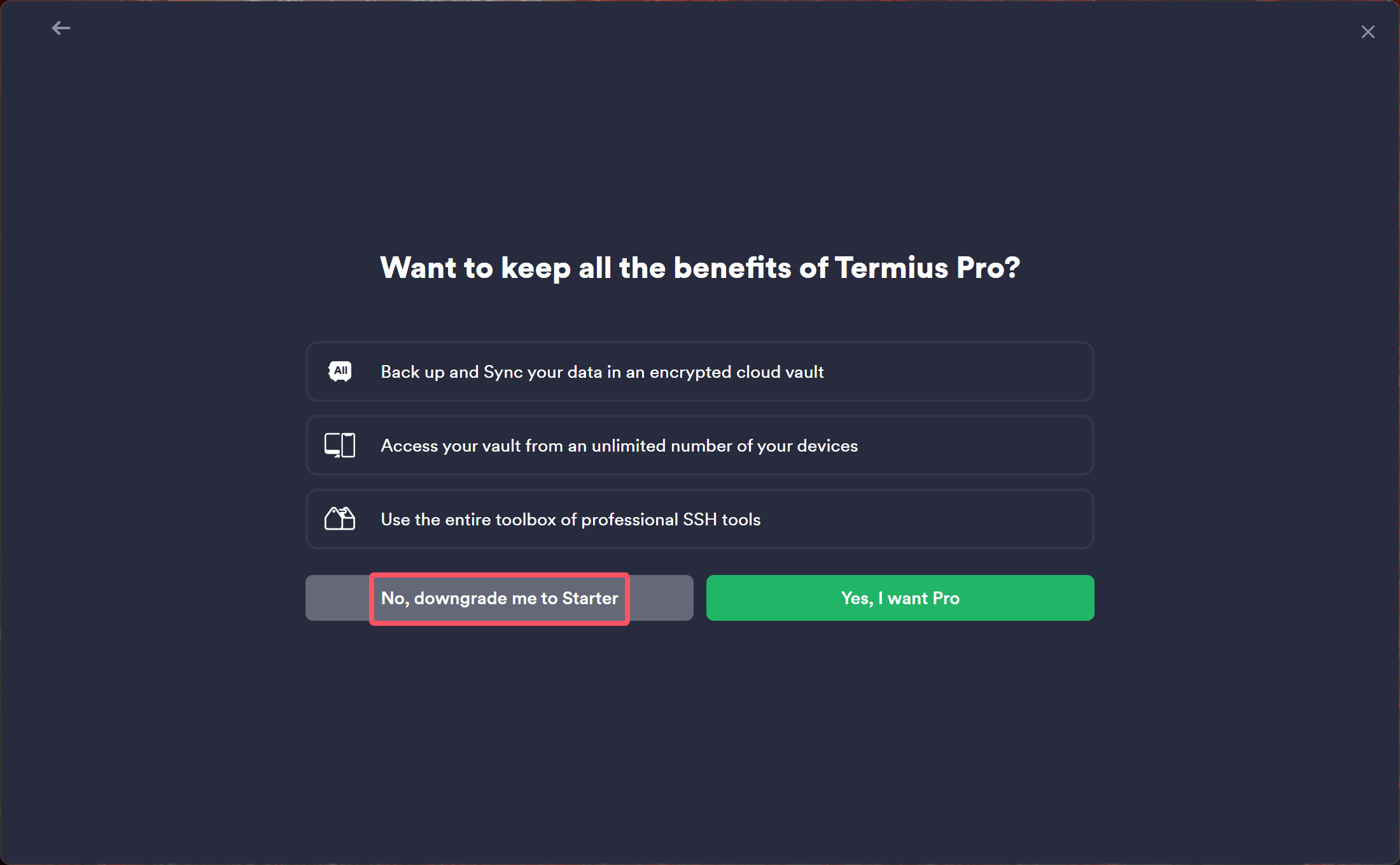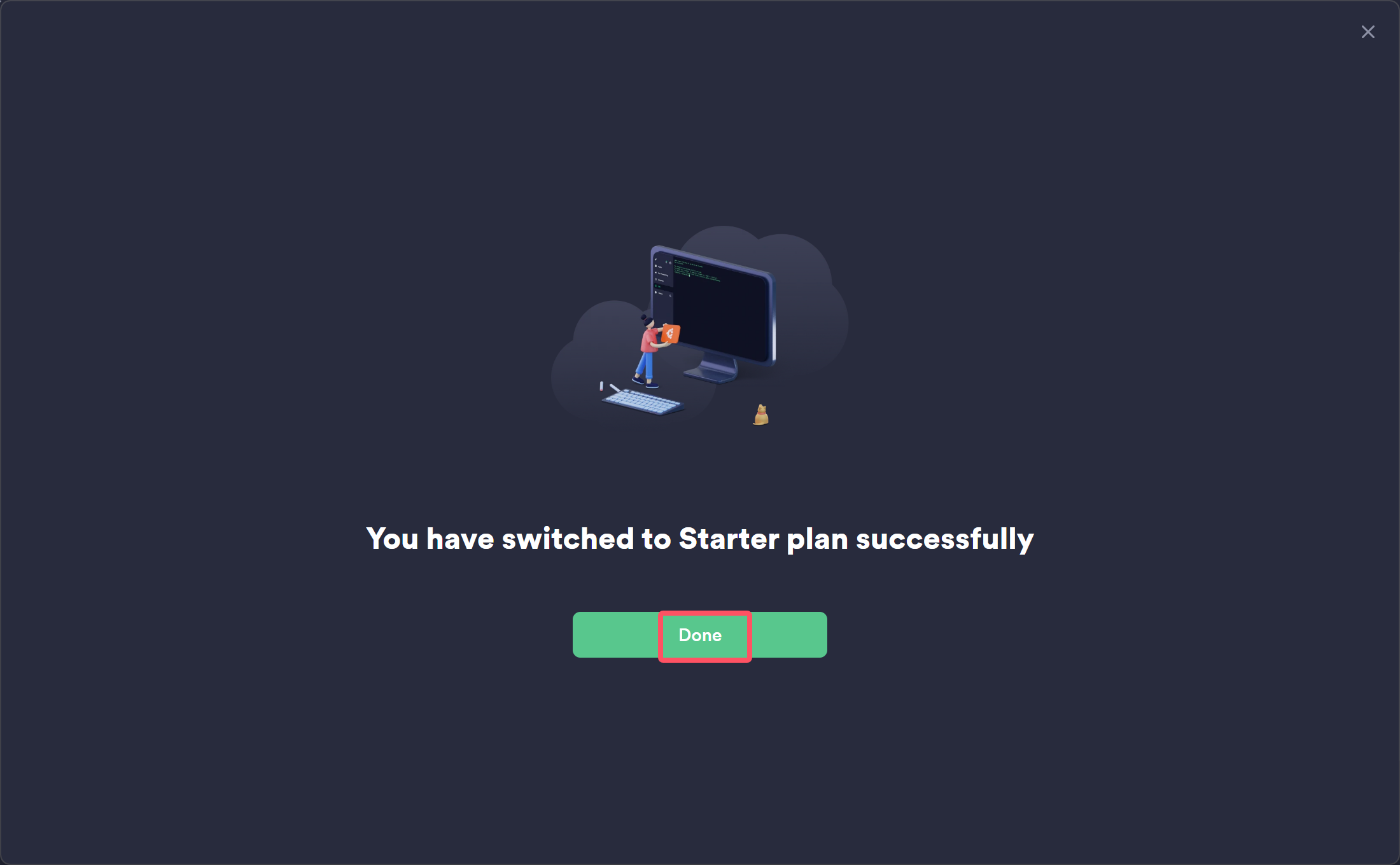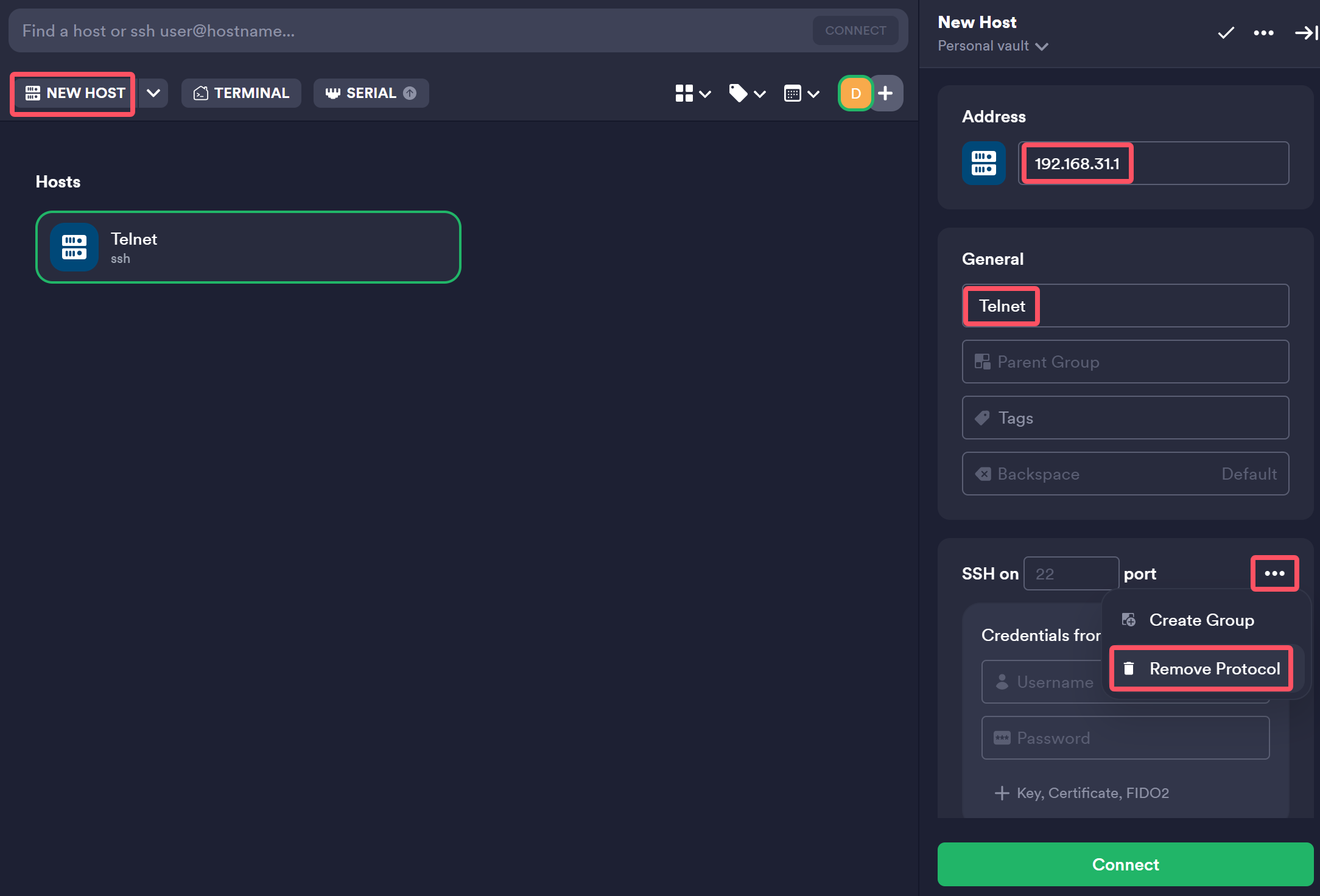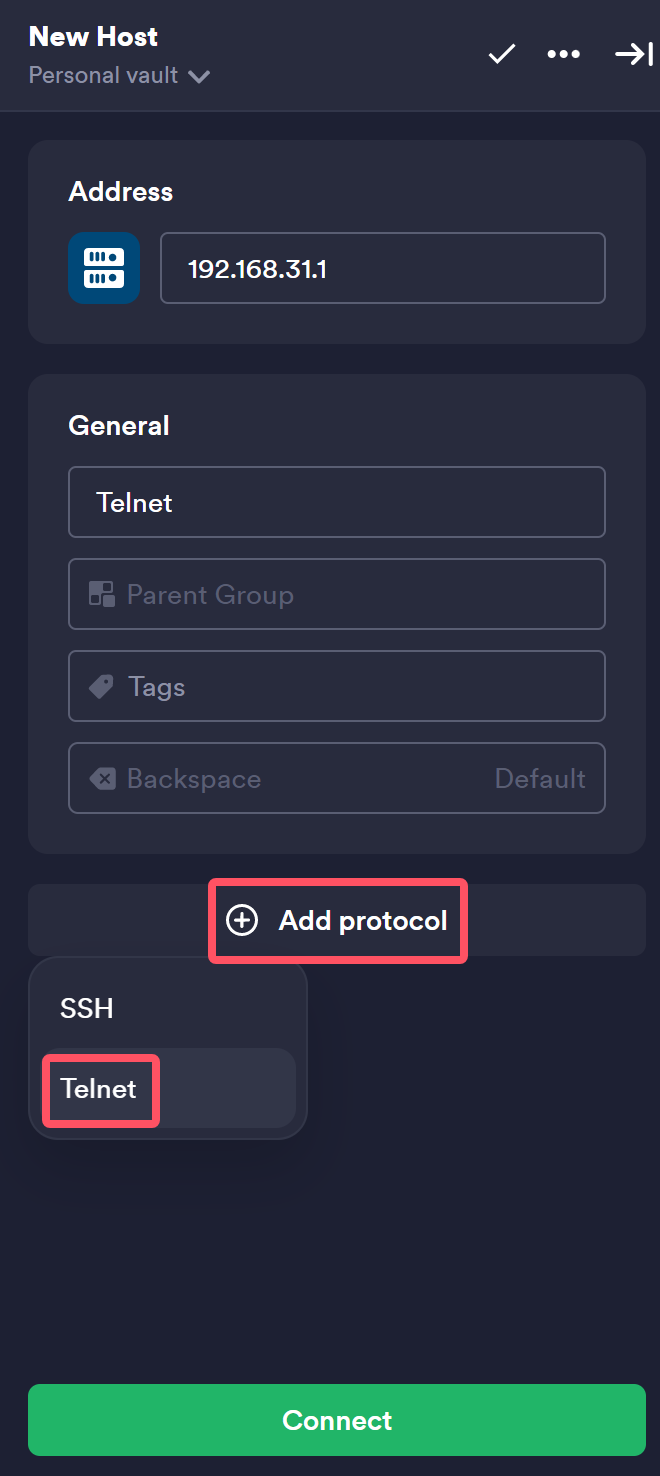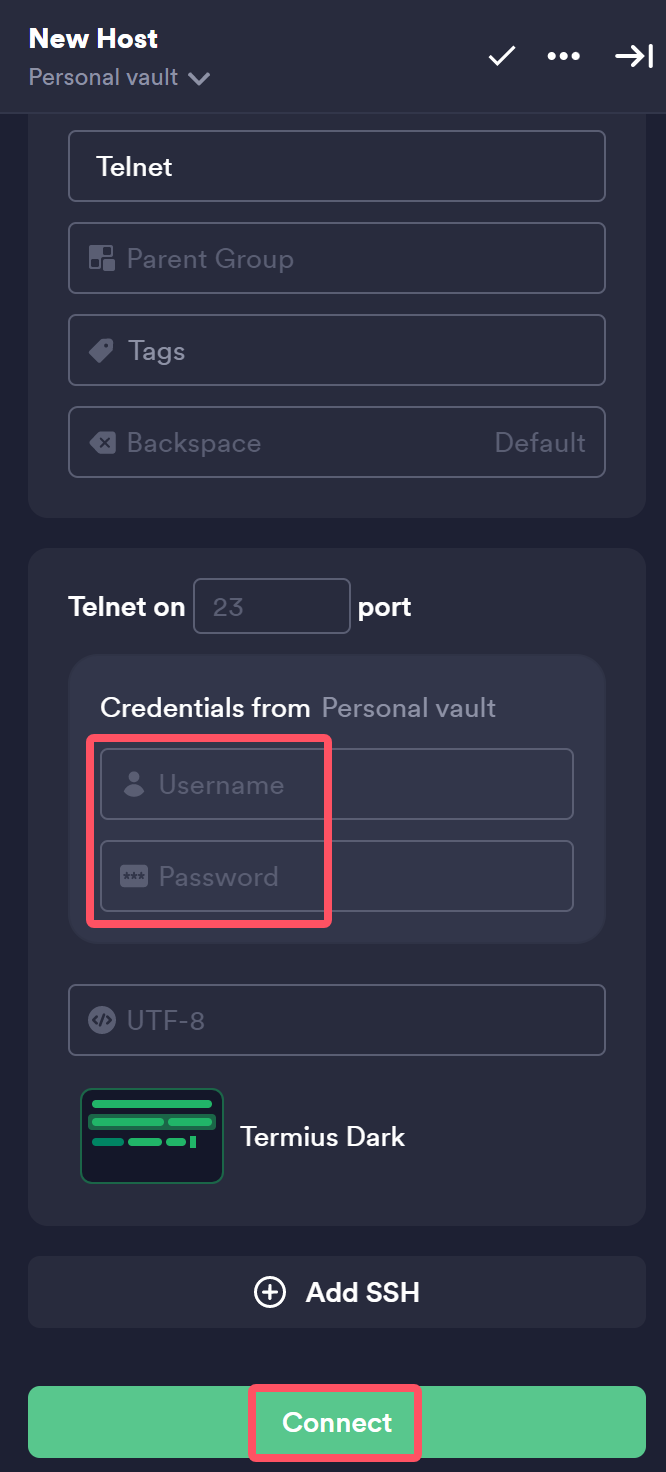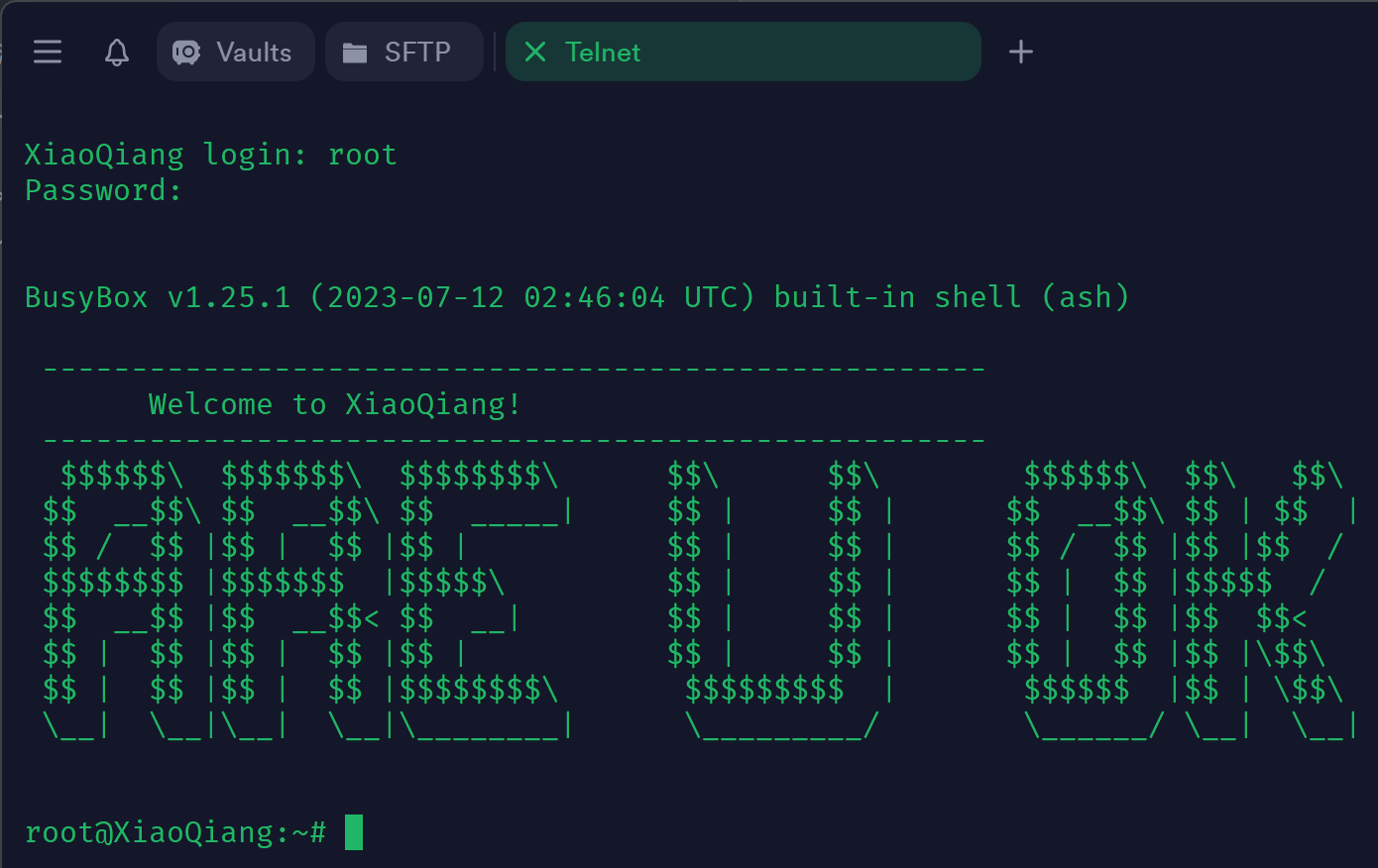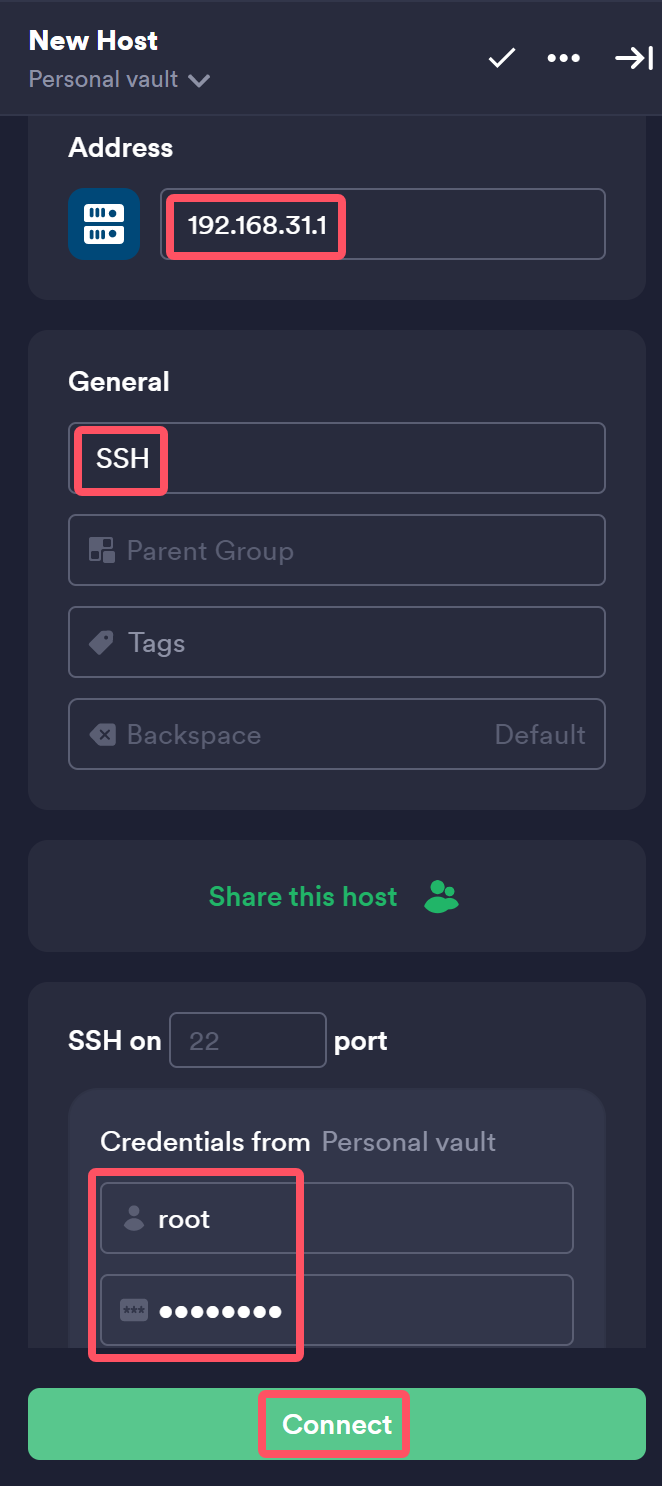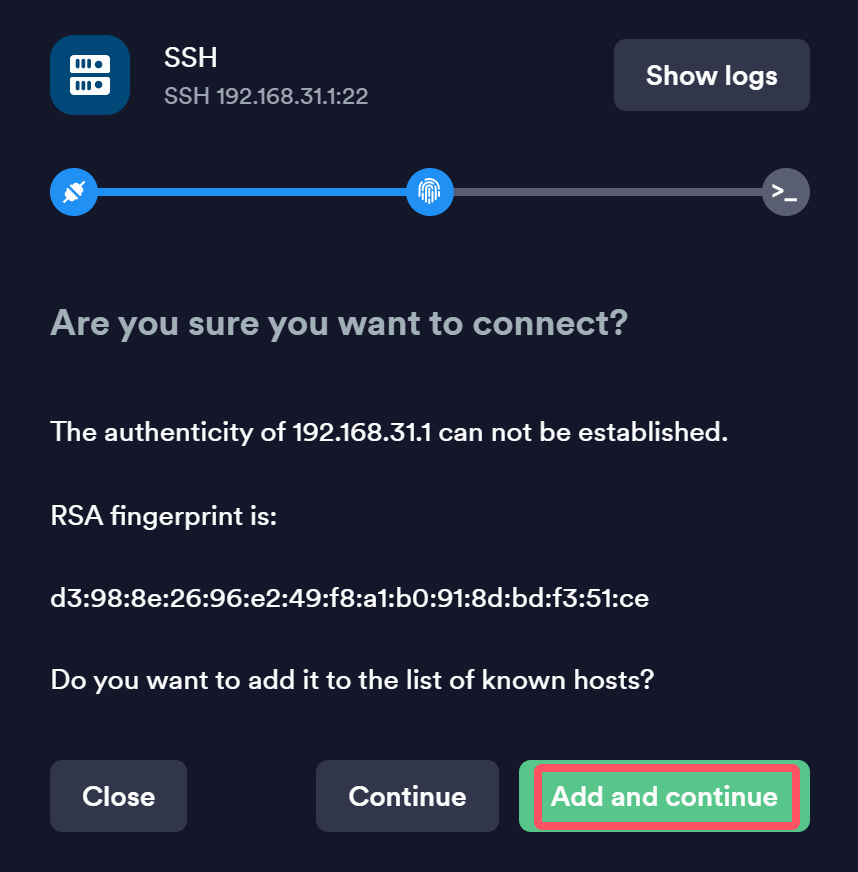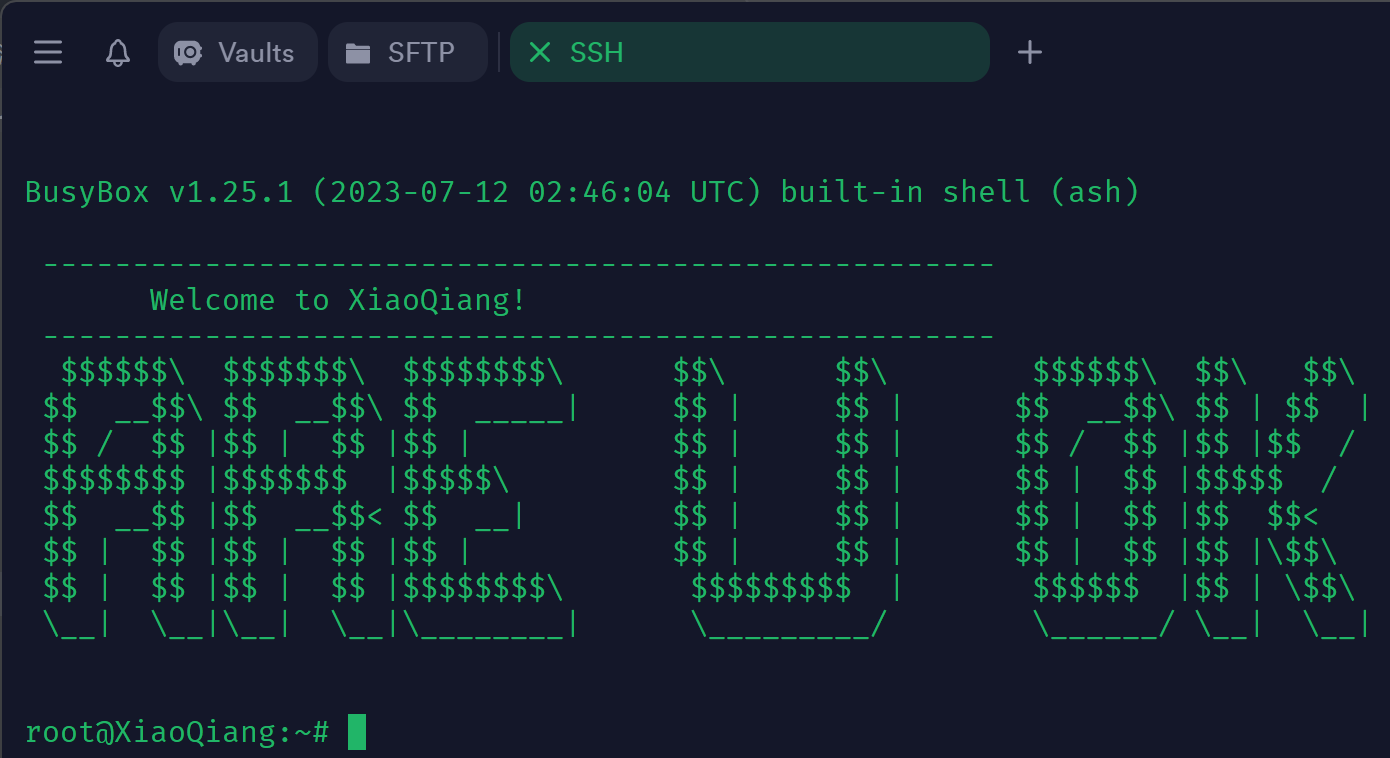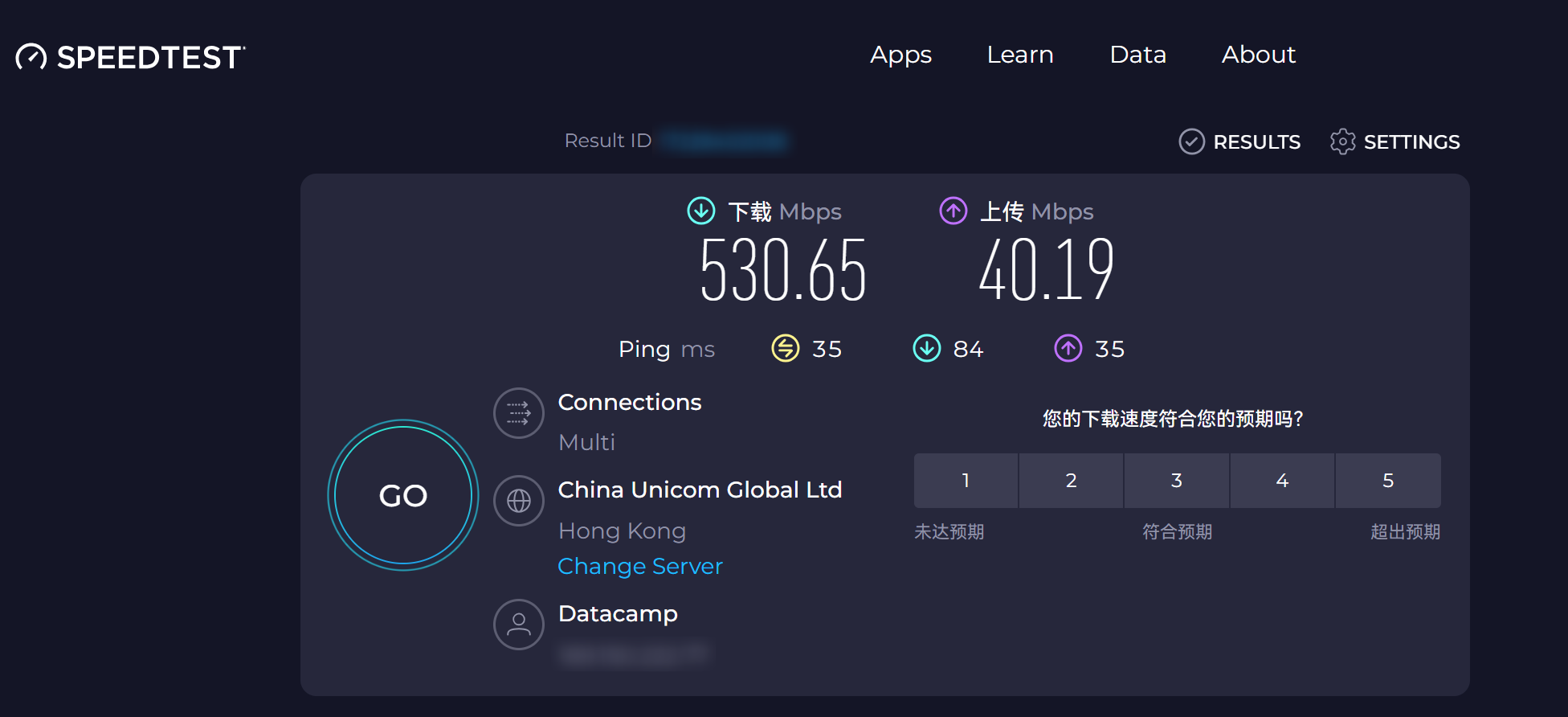全网最详细的解锁 SSH ShellCrash 搭载 sing-boxp 内核搭配 AdGuard Home 安装和配置教程
此教程使用 ShellCrash 搭载 sing-boxp 内核并搭配 AdGuard Home 作下游,配有详细图文
说明
- 本教程基于 REDMI AX6000 官方固件 v1.0.70 版,ShellCrash v1.9.2 版,AdGuard Home v0.108.0 版编写
- 恢复 SSH,安装 ShellCrash 和 AdGuard Home 的方法也适用于其它已解锁 SSH 的路由器
- 安装 sing-box PuerNya 版内核 内核和 AdGuard Home 时须注意路由器 CPU 架构,查看 CPU 架构可连接 SSH 后执行命令
uname -ms,若执行结果是“linux aarch64”,就下载 armv8 或 arm64 版安装包;若是其它架构请下载相匹配的安装包 - ShellCrash 和 AdGuard Home 中所有没有提到的配置保持默认即可
- ShellCrash 和 AdGuard Home 快速安装方法请看《ShellCrash 和 AdGuard Home 快速安装教程》
一、 资源下载
打包下载:https://dustinwinvip.lanzoum.com/b01qd6p3a
密码:zyxz
注:
- ① 没有对文件进行任何处理,请自行操作使用
- ② 不保证实时更新,想用新版请安装后自行升级
- ③ 版本信息请查看打包文件内的 Readme.txt 文本
1. ShellCrash
官方下载:https://raw.githubusercontent.com/juewuy/ShellCrash/master/bin/ShellCrash.tar.gz
2. sing-box PuerNya 版内核
第三方下载:https://github.com/DustinWin/proxy-tools/releases/tag/sing-box
下载 sing-box-puernya-linux-armv8.tar.gz 文件
3. Termius
官方下载:https://autoupdate.termius.com/windows/Termius.exe
4. AdGuard Home
官方下载:https://github.com/AdguardTeam/AdGuardHome/releases
下载 AdGuardHome_linux_arm64.tar.gz 文件
5. UPX
官方下载:https://github.com/upx/upx/releases
下载 upx-[version]-win64.zip 文件
6. WinSCP
官方下载:https://winscp.net/eng/downloads.php
- 注:中文绿色版请下载打包文件
下载 WinSCP-[version]-Portable.zip 文件
二、 添加 SSH 支持
1. 给 Windows 操作系统添加 SSH 支持(任选一)
- ① 启用 Telnet 客户端
- ② 添加 OpenSSH 客户端和 OpenSSH 服务器
- ③ 连接 Telnet
在成功完成《三、 2》后才能进行此操作
- ➊ 以管理员身份运行 PowerShell 或 CMD,执行命令
telnet 192.168.31.1- 注:首次登录不需要用户名和密码,解锁或恢复 SSH 后用户名为
root,密码为《三、 3》中设置的登录密码
- 注:首次登录不需要用户名和密码,解锁或恢复 SSH 后用户名为
- ④ 连接 SSH
在成功完成《三、 3》后才能进行此操作
- ➊ 以管理员身份运行 PowerShell 或 CMD,执行命令
ssh -oHostKeyAlgorithms=+ssh-rsa [email protected]以允许 SSH 客户端接受“ssh-rsa”密钥,输入yes并回车- 注:若当前电脑登录过 SSH,后路由器经过重新解锁或恢复 SSH,须进入
C:\Users\[用户名]\.ssh文件夹,删除“known_hosts”文件,否则登录会报错
- 注:若当前电脑登录过 SSH,后路由器经过重新解锁或恢复 SSH,须进入
- ➌ 显示“ARE U OK”表示成功登录 SSH
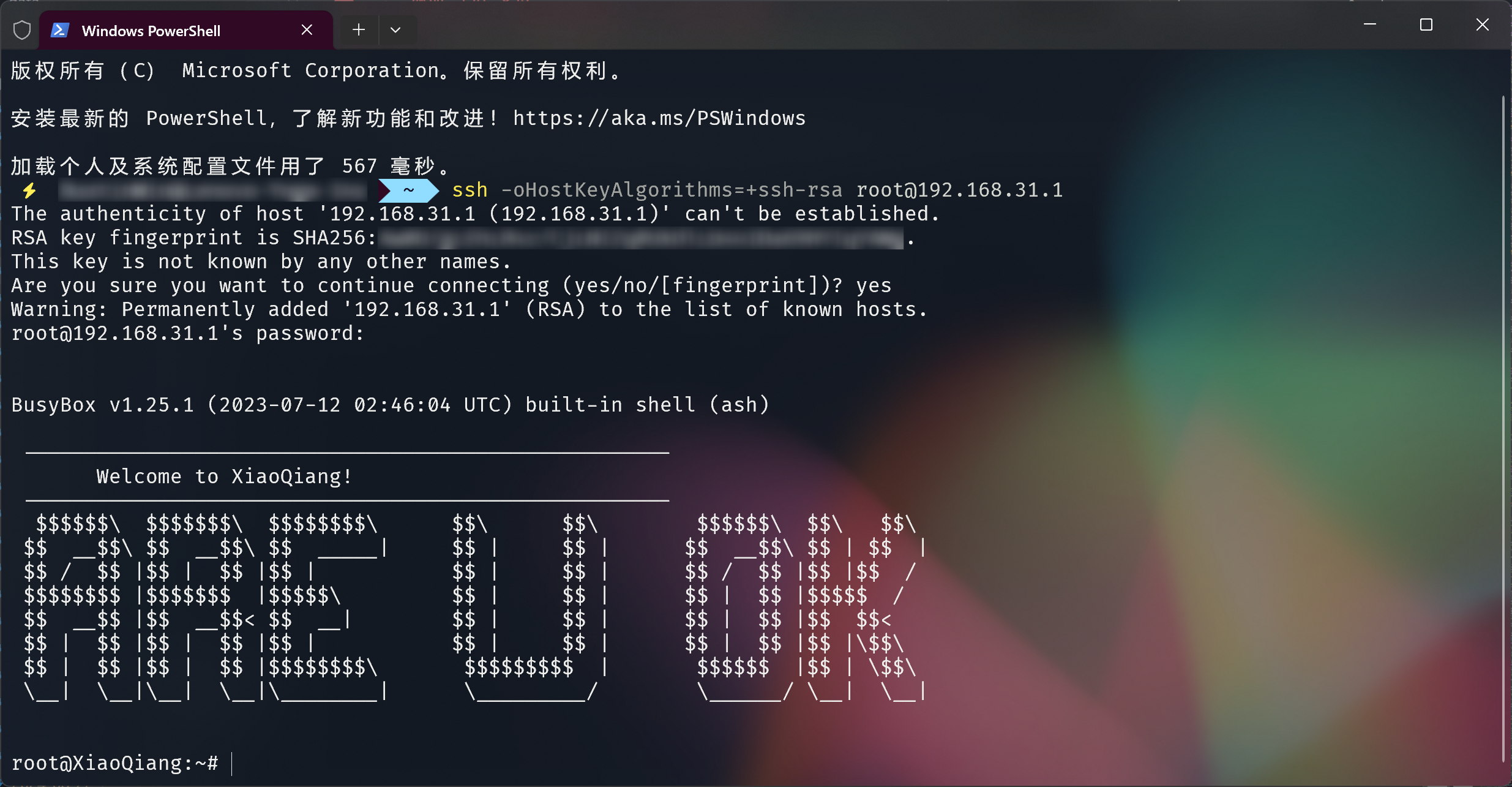
2. 通过 SSH 工具添加 SSH 支持(任选一)
- ① 打开 Termius
- ② 连接和添加 Telnet
在成功完成《三、 2》后才能进行此操作
- ➌ 最后点击“Connect”即可成功连接和添加 Telnet
- 注:首次登录不需要输入用户名和密码,解锁或恢复 SSH 后用户名为
root,密码为 SSH 登录密码
- 注:首次登录不需要输入用户名和密码,解锁或恢复 SSH 后用户名为
- ③ 连接和添加 SSH
在成功完成《三、 3》后才能进行此操作
3. 通过 WinSCP 连接路由器文件管理
在成功完成《三、 3》后才能进行此操作
① 将下载的 WinSCP-[version]-Portable.zip 文件解压,路径随意,打开 WinSCP,“文件协议”选择“SCP”,其它按图输入,“密码”为 SSH 登录密码,完成后点击登录

三、 解锁 SSH
1. 开启调试模式
① 进入路由器管理页面 http://192.168.31.1,登录后复制地址栏中的 stok 值

② 将复制的 stok 值替换如下网址的
{stok}并访问:1
http://192.168.31.1/cgi-bin/luci/;stok={stok}/api/misystem/set_sys_time?timezone=%20%27%20%3B%20zz%3D%24%28dd%20if%3D%2Fdev%2Fzero%20bs%3D1%20count%3D2%202%3E%2Fdev%2Fnull%29%20%3B%20printf%20%27%A5%5A%25c%25c%27%20%24zz%20%24zz%20%7C%20mtd%20write%20-%20crash%20%3B%20网页内容显示
{"code":0}表示成功开启调试模式③ 继续将复制的 stok 值替换如下网址的
{stok}并访问:1
http://192.168.31.1/cgi-bin/luci/;stok={stok}/api/misystem/set_sys_time?timezone=%20%27%20%3b%20reboot%20%3b%20网页内容显示
{"code":0},此时路由器会重启
2. 永久开启 Telnet
- ① 重启完成后进入路由器管理页面并登录,再次复制 stok 值
② 将复制的 stok 值替换如下网址的
{stok}并访问:1
http://192.168.31.1/cgi-bin/luci/;stok={stok}/api/misystem/set_sys_time?timezone=%20%27%20%3B%20bdata%20set%20telnet_en%3D1%20%3B%20bdata%20set%20ssh_en%3D1%20%3B%20bdata%20set%20uart_en%3D1%20%3B%20bdata%20commit%20%3B%20网页内容显示
{"code":0}表示成功设置 Bdata 永久开启 Telnet③ 继续将复制的 stok 值替换如下网址的
{stok}并访问:1
http://192.168.31.1/cgi-bin/luci/;stok={stok}/api/misystem/set_sys_time?timezone=%20%27%20%3b%20reboot%20%3b%20网页内容显示
{"code":0},此时路由器会再次重启
开启 Telnet 成功!
3. 永久开启并固化 SSH
- ① 连接 Telnet,执行如下命令:
- 注:第一行命令是将 Telnet 和 SSH 登录密码设置为
12345678,可自定义
1 2 3 4 5 6 7 8 9 10 11 12 13 14 15 16 17
echo -e '12345678\n12345678' | passwd root nvram set telnet_en=1 nvram set ssh_en=1 nvram set uart_en=1 nvram set boot_wait=on nvram commit /etc/init.d/dropbear enable & /etc/init.d/dropbear start mkdir -p /data/auto_ssh curl -o /data/auto_ssh/auto_ssh.sh -L https://cdn.jsdelivr.net/gh/lemoeo/AX6S@main/auto_ssh.sh chmod +x /data/auto_ssh/auto_ssh.sh /data/auto_ssh/auto_ssh.sh install uci set system.@system[0].timezone='CST-8' uci set system.@system[0].webtimezone='CST-8' uci set system.@system[0].timezoneindex='2.84' uci commit mtd erase crash reboot
- 注:第一行命令是将 Telnet 和 SSH 登录密码设置为
- ② 最后一行
reboot命令需要手动回车(下同),回车后路由器会重启
解锁 SSH 成功!
四、 恢复 SSH
若已解锁并固化过 SSH 的路由器在升级固件或恢复出厂设置后导致 SSH 丢失,可快速再次解锁 SSH
1. 计算 Telnet 登录密码
打开网站 https://miwifi.dev/ssh,在 SN 处输入路由器背面的 SN 号,点击“Calc”后再点击“Copy”即可复制密码
- 注:复制的密码即 Telnet 和 SSH 登录密码
2. 永久开启并固化 SSH
连接 Telnet,执行如下命令:
- 注:最后一行命令是将 Telnet 或 SSH 登录密码设置为
12345678,可自定义
1
2
3
4
5
mkdir -p /data/auto_ssh
curl -o /data/auto_ssh/auto_ssh.sh -L https://cdn.jsdelivr.net/gh/lemoeo/AX6S@main/auto_ssh.sh
chmod +x /data/auto_ssh/auto_ssh.sh
/data/auto_ssh/auto_ssh.sh install
echo -e '12345678\n12345678' | passwd root
3. 更改 Telnet 和 SSH 登录密码(可选)
执行命令 passwd root,输入密码如:12341234,回车后输入同样的密码,再次回车即可
恢复 SSH 成功!
五、 ShellCrash 安装和配置
1. ShellCrash 安装
② 连接 SSH 后执行如下命令:
1
mkdir -p /tmp/SC_tmp && tar -zxf '/tmp/ShellCrash.tar.gz' -C /tmp/SC_tmp/ && source /tmp/SC_tmp/init.sh
- ③ 选择 1 安装到 /data 目录(推荐,支持软固化功能)
④ 将下载的 sing-box-puernya-linux-armv8.tar.gz 文件复制到桌面,以管理员身份运行 PowerShell,依次执行如下命令:
1 2
cd C:\Users\[用户名]\Desktop tar -zxvf sing-box-puernya-linux-armv8.tar.gz
.tar.gz 压缩文件成功解压到桌面上,目录结构为
C:\Users\[用户名]\Desktop\CrashCore- ⑤ 将 CrashCore 文件移动到路由器的
/tmp目录中

安装 ShellCrash 成功!
2. ShellCrash 配置
- ① 连接 SSH 后执行命令
crash即可打开 ShellCrash 配置脚本 - ② 新手引导
- ③ 模式设置
- ➊ 进入主菜单 → 2 内核功能设置 → 1 切换防火墙运行模式,选择 2 混合模式(推荐“混合模式”,其次“Tproxy 模式”,宽带在 300M 内推荐“Tun 模式”)
- ➍ 进入 2 切换 DNS 运行模式 → 4 DNS 进阶设置,选择 7 禁用 DNS 劫持
- 注:推荐设置 DNS 分流(单独使用 ShellCrash 以及 ShellCrash 搭配 AdGuard Home 都适用),请看《搭载 sing-boxp 内核进行 DNS 分流教程-geodata 方案》或《搭载 sing-boxp 内核进行 DNS 分流教程-ruleset 方案》
- ④ 进入主菜单 → 4 内核启动设置,选择 1 允许 ShellCrash 开机启动(若重启路由器后服务没有自动运行,可“设置自启延时”为
30秒,然后在《六、 1. ⑥》,将sleep 10s改为sleep 40s) - ⑤ 进入主菜单 → 5 配置自动任务 → 1 添加自动任务,输入对应的数字并回车后可设置执行条件
⑥ 进入主菜单 → 9 更新/卸载 → 7 切换安装源及安装版本,选择 b 切换至公测版-master → 1 Jsdelivr_CDN源,追求新版可选择 c 切换至开发版(可能不稳定)

- ⑦ 进入主菜单 → 9 更新/卸载 → 4 安装本地 Dashboard 面板,选择 3 安装 MetaXD 面板
注:- ➊ 启动服务后,面板 Dashboard 访问链接为:http://192.168.31.1:9999/ui/
- ➋ 初次打开需要添加“后端地址”:
http://192.168.31.1:9999
- ⑧ 进入主菜单 → 6 导入配置文件
注:- ➊ 选择 1 在线生成 singboxp 配置文件,粘贴你的订阅链接并回车,输入
1并再次回车即可 - ➋ 选择 2 在线获取完整配置文件,需要一定的 sing-boxp 知识储备,请查看《生成带有自定义策略组和规则的 sing-boxp 配置文件直链-geodata 方案》或《生成带有自定义策略组和规则的 sing-boxp 配置文件直链-ruleset 方案》
导入配置文件完成后,选择 1 启动/重启服务
- ➊ 选择 1 在线生成 singboxp 配置文件,粘贴你的订阅链接并回车,输入
配置 ShellCrash 成功!
ShellCrash 常用命令:
- 打开配置:
crash - 启动服务:
$CRASHDIR/start.sh start - 停止服务:
$CRASHDIR/start.sh stop - 重启服务:
$CRASHDIR/start.sh restart - 更新订阅:
$CRASHDIR/start.sh update_config - 查看帮助和说明:
crash -h
3. ShellCrash 升级
进入主菜单 → 9 更新/卸载,查看“管理脚本”、“内核文件”和“数据库文件”有无新版本,有则选择对应的数字进行升级即可

4. ShellCrash 卸载
- ① 通过脚本命令进行卸载(任选一)
连接 SSH 后执行命令$CRASHDIR/start.sh stop && crash -u - ② 通过 ShellCrash 配置进行卸载(任选一)
进入主菜单 → 9 更新/卸载,选择 9 卸载 ShellCrash
六 、 AdGuard Home 安装和配置
1. AdGuard Home 安装
- ① 将下载的 upx-[version]-win64.zip 文件解压到桌面,目录结构为
C:\Users\[用户名]\Desktop\upx ② 将下载的 AdGuardHome_linux_arm64.tar.gz 文件复制到桌面,以管理员身份运行 PowerShell,依次执行如下命令:
1 2
cd C:\Users\[用户名]\Desktop tar -zxvf AdGuardHome_linux_arm64.tar.gz
.tar.gz 压缩文件成功解压到桌面的
AdGuardHome文件夹内,目录结构为C:\Users\[用户名]\Desktop\AdGuardHome③ 进入
AdGuardHome文件夹,将里面的“AdGuardHome”文件移动到C:\Users\[用户名]\Desktop\upx文件夹中
依次执行如下命令:1 2
cd C:\Users\[用户名]\Desktop\upx .\upx AdGuardHome
④ 将压缩后的“AdGuardHome”文件移动到路由器的
/data/AdGuardHome目录(没有此目录就新建)中

- ⑤ 进入路由器文件管理的
/data/auto_ssh目录,右击“auto_ssh.sh”文件并点击“编辑”- 注:若没有此目录和文件,可新建,且须连接 SSH 后执行命令
chmod +x /data/auto_ssh/auto_ssh.sh
- 注:若没有此目录和文件,可新建,且须连接 SSH 后执行命令
AdGuard Home 的“DNS 服务器端口”须设置为
5353
- ⑥ 在最下方添加如下内容并保存:
- 注: 若 ShellCrash 设置了自启延时如
30秒,须将sleep 10s修改为sleep 40s(即 +10s)
1 2 3 4 5 6 7
sleep 10s /data/AdGuardHome/AdGuardHome -s install /data/AdGuardHome/AdGuardHome -s start iptables -t nat -A PREROUTING -p tcp --dport 53 -j REDIRECT --to-ports 5353 iptables -t nat -A PREROUTING -p udp --dport 53 -j REDIRECT --to-ports 5353 ip6tables -t nat -A PREROUTING -p tcp --dport 53 -j REDIRECT --to-ports 5353 ip6tables -t nat -A PREROUTING -p udp --dport 53 -j REDIRECT --to-ports 5353
- 注: 若 ShellCrash 设置了自启延时如
⑦ 连接 SSH 后直接粘贴如下所有命令:
1 2 3 4 5 6 7
chmod +x /data/AdGuardHome/AdGuardHome /data/AdGuardHome/AdGuardHome -s install /data/AdGuardHome/AdGuardHome -s start iptables -t nat -A PREROUTING -p tcp --dport 53 -j REDIRECT --to-ports 5353 iptables -t nat -A PREROUTING -p udp --dport 53 -j REDIRECT --to-ports 5353 ip6tables -t nat -A PREROUTING -p tcp --dport 53 -j REDIRECT --to-ports 5353 ip6tables -t nat -A PREROUTING -p udp --dport 53 -j REDIRECT --to-ports 5353
安装 AdGuard Home 成功!
2. AdGuard Home 配置
- ① 引导设置
- ➊ 打开网页 http://192.168.31.1:3000 后点击“开始配置”
- ➋ “网页管理界面端口”输入
3000,“DNS 服务器端口”输入5353,点击“下一步” - ➌ “身份认证”设置用户名和密码
- ➍ 点击“打开仪表盘”后输入刚才设置的用户名和密码“登入”,就可以进入 AdGuard Home 管理页面
- ② 进入设置 → 常规设置,取消勾选“启用日志”并点击“保存”(日志非常占用空间)
- ③ DNS 设置
- ④ 进入过滤器 → DNS 黑名单 → 添加黑名单 → 从列表中选择,推荐勾选“区域”里的“CHN: anti-AD”,然后点击“保存”
- 注:若等待 10 分钟仍下载失败,可手动将下载地址 URL 更改为
https://anti-ad.net/easylist.txt
- 注:若等待 10 分钟仍下载失败,可手动将下载地址 URL 更改为
- ⑤ 进入过滤器 → DNS 重写 → 添加 DNS 重写,“输入域”填写
miwifi.com,“输入 IP 地址或域名”填写192.168.31.1,然后点击“保存”
注:- ➊ 此步骤可解决访问 http://miwifi.com 时无法打开小米或红米路由器管理页面的问题,其它型号路由器请根据自身需要填写
- ➋ 若已在 ShellCrash 配置文件自行添加了此域名相关
hosts,仍可执行此步骤,防止其停止服务后无法正常访问
配置 AdGuard Home 成功!
AdGuard Home 常用命令:
- 启动服务:
/data/AdGuardHome/AdGuardHome -s start - 停止服务:
/data/AdGuardHome/AdGuardHome -s stop - 重启服务:
/data/AdGuardHome/AdGuardHome -s restart - 显示当前服务状态:
/data/AdGuardHome/AdGuardHome -s status
3. AdGuard Home 升级
为了节约路由器内存,请按照如下步骤进行操作:
- ① 执行《六、 1. ① ② ③ ④(替换)》的操作步骤
- ② 连接 SSH 后执行命令
/data/AdGuardHome/AdGuardHome -s restart
4. AdGuard Home 卸载
① 删除开机启动项 执行《六、 1. ⑥》的操作步骤,删除添加的内容:
1 2 3 4 5 6 7
sleep 10s /data/AdGuardHome/AdGuardHome -s install /data/AdGuardHome/AdGuardHome -s start iptables -t nat -A PREROUTING -p tcp --dport 53 -j REDIRECT --to-ports 5353 iptables -t nat -A PREROUTING -p udp --dport 53 -j REDIRECT --to-ports 5353 ip6tables -t nat -A PREROUTING -p tcp --dport 53 -j REDIRECT --to-ports 5353 ip6tables -t nat -A PREROUTING -p udp --dport 53 -j REDIRECT --to-ports 5353
并保存
② 卸载 AdGuard Home 连接 SSH 后直接粘贴如下所有命令:
1 2 3 4 5
/data/AdGuardHome/AdGuardHome -s stop && /data/AdGuardHome/AdGuardHome -s uninstall && rm -rf /data/AdGuardHome iptables -t nat -A PREROUTING -p tcp --dport 53 -j REDIRECT --to-ports 53 iptables -t nat -A PREROUTING -p udp --dport 53 -j REDIRECT --to-ports 53 ip6tables -t nat -A PREROUTING -p tcp --dport 53 -j REDIRECT --to-ports 53 ip6tables -t nat -A PREROUTING -p udp --dport 53 -j REDIRECT --to-ports 53
③ 重启路由器